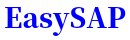点击此处--->
 群内免费提供SAP练习系统(在群公告中)
群内免费提供SAP练习系统(在群公告中)
加入QQ群:457200227(SAP S4 HANA技术交流) 群内免费提供SAP练习系统(在群公告中)
介绍:
事务启动器用于从SAP CRM Web UI启动SAP GUI事务。
在本文档中,我们将看到从Web UI启动SAP CRM GUI事务CRMD_ORDER所需的步骤。
本文档中已经讨论了从直接链接组,从工作中心(在菜单中不可见)和从工作中心(在菜单中可见)启动SAP CRM GUI事务的详细步骤。
此外,本文档中还介绍了查找业务角色,工作中心详细信息,直接链接详细信息所需的步骤。
示例交易启动器:
(a)如果逻辑链接(类型为Launch transaction)分配给直接链接组,则它在Web UI中显示如下:
(b)如果将逻辑链接(类型为Launch transaction)分配给工作中心(在菜单中不可见),它将在Web UI中显示如下:
(c)如果将逻辑链接(类型为Launch transaction)分配给工作中心(在菜单中可见),它将在Web UI中显示如下:
以下是从SAP CRM Web UI启动BOR事务的步骤:
创建BOR对象并将对象的状态设置为已实施
定义事务启动器,逻辑系统和URL(此步骤的先决条件是从TCode SMICM获得PORT,主机名的详细信息,并从TCode bd54获得逻辑系统的详细信息)。
配置事务启动器(此处创建事务启动器)并记下事务启动器名称。
创建“启动交易”类型的逻辑链接
获取分配给职位的业务角色
获取分配给业务角色的导航栏配置文件。根据是否必须相应地将逻辑链接分配给直接链接组(或)工作中心,执行步骤(7)(或)步骤(10)。
获取相应的分配给导航栏配置文件的直接链接,然后
将逻辑链接分配给直接链接
使逻辑链接可见
相应地获取分配给导航栏配置文件的工作中心链接,然后
获取分配给工作中心的工作中心链接组
将逻辑链接分配给工作中心链接组
使逻辑链接可见(从菜单/从菜单而不是从菜单)
启动SAP CRM Web UI,选择“角色”,现在可以通过事务启动器启动事务。
步骤(1):创建BOR对象,并将对象的状态设置为已实施
TCode:se80
单击工作台->编辑对象->单击选项卡业务工程->选择业务对象类型->输入TSTC->单击复制图标
在出现的弹出窗口中,提供目标对象类型,程序,对象名称的值,然后单击复制按钮。
在下一个弹出窗口中,相应地提供Package(或Local Object按钮),然后单击Save按钮。
现在,我们将新业务对象ZTRAINING的状态设置为已实施。为此,请转到TCode se80。
执行事务SE80->单击存储库信息系统->展开业务工程->展开业务对象浏览器->双击业务对象类型->在对象类型字段中键入ZTRAINING1(新创建的对象)->单击执行图标
现在,双击对象。键入(以上屏幕截图中的ZTRAINING1)。
展开方法,然后单击编辑图标。
双击执行方法。
单击同步复选框,然后单击继续。
现在,我们更改新创建的对象的发布状态。为此,请单击编辑->更改发布状态->对象类型->到已实施。当提示您保存对象类型时,单击“是”。
将对象的状态更改为“已实施”后,您可以在屏幕底部看到以下消息。
步骤2:定义事务启动器,逻辑系统和URL(此步骤的先决条件是从TCode SMICM获得端口,主机名的详细信息,并从TCode bd54获得逻辑系统的详细信息)。
前提条件1:逻辑系统名称(TCode bd54)。
前提条件2:端口,主机名(TCode SMICM)的详细信息:
转到TCode SMICM。从顶部菜单中选择转到->服务。然后选择协议并获取相应的端口,主机名详细信息。
主机名和端口可以从上面的截图中获得。
现在,我们将在TCode CRMS_IC_CROSS_SYS中定义事务启动器,逻辑系统和URL。
逻辑系统:给出逻辑系统名称。
本地ITS:取消选中。
ITS客户端:提及客户端。
用于从Web UI启动事务的ITS的URL:
URL的结构如下:
http:// <icman-host>:<icman-port> / sap / bc / gui / sap / its / webgui〜transaction = IC_LTX&〜okcode = ICEXECUTE
如上截图所示,可以从TCode SMICM获得Icman-host和Icman-port。
URL 的部分(/ sap / bc / gui / sap / its / webgui)来自TCode SICF。
如果同一系统中存在事务,则Transaction = IC_LTX。因此,在我们的示例中是IC_LTX,因为我们正在从CRM Web UI启动事务CRMD_ORDER。
步骤3:配置事务启动器(此处已创建事务启动器)。
现在,我们将配置事务启动器并创建一个新事务。
为此,请转到事务SPRO-> SAP参考IMG->客户关系管理-> UI框架定义->技术角色定义->事务启动器->配置事务启动器。
在向导中,提供启动事务ID,然后单击继续按钮。
在“下一步”屏幕中,提供“描述”处理程序类(请注意,该类必须是不存在的新类),然后单击“新建窗口”(如果您希望事务在新窗口中启动)。
在下一个弹出窗口中,将事务类型指定为BOR事务,逻辑系统。
在BOR对象类型中,将对象类型指定为Z *,然后单击F4。
选择BOR对象类型(在我们的示例中为ZTRAINING1),然后单击Information System,然后取消选中“已发布”复选框,然后选中“已实现”复选框,然后单击“继续”按钮。
在“下一步弹出窗口”中,选择BOR对象类型,然后在弹出窗口上单击“勾号”,然后将BOR对象类型填充如下:
对于方法名称,单击F4帮助,然后将方法名称选择为执行,然后单击继续按钮。
在“下一步”弹出窗口中,将参数指定为ICWEBCLIENTBORKEYPARAMETER,将值指定为要从Web UI启动的TCode(在本例中为CRMD_ORDER)。
请注意:
确保TCode(在我们的示例中为CRMD_ORDER)以大写字母(CRMD_ORDER和NOT crmd_order)给出。
单击两次“继续”按钮,然后完成事务启动器。
在弹出窗口中提供TR详细信息。
在TCode se24中,我们可以看到创建了Handler类。
在方法IF_CRM_IC_ACTION_HANDLER〜PREPARE_DATA_FLOW中,我们可以看到上述步骤中向导中给出的TCode:
步骤4:创建“启动交易”类型的逻辑链接
要为事务启动器创建逻辑链接,请转到TCode crmc_ui_nblinks并创建一个类型为“启动事务”的新逻辑链接。
单击定义逻辑链接,然后单击新条目:
给出如下值:
步骤5:获取分配给职位的业务角色
可以从TCode ppoma_crm获得分配给该职位的业务角色。
现在,按照下面的屏幕截图选择位置。
现在单击“转到”->“详细对象”->“增强的对象描述”。
现在选择业务角色,然后单击显示信息类型。
步骤6:获取分配给业务角色的导航栏配置文件
要获取分配给业务角色的导航栏配置文件,请转到TCode crmc_ui_profile,然后搜索业务角色并获取相应的导航栏配置文件。
第7步:相应地获取分配给导航栏配置文件的直接链接/工作中心链接,然后
将逻辑链接分配给直接链接
使逻辑链接可见
获取分配给导航栏配置文件的直接链接组:
要获取分配给导航栏配置文件的直接链接组,请转到TCode crmv_ui_nblinks并选择导航栏配置文件。单击将直接链接组分配给导航。栏简介并记下组ID。
将逻辑链接分配给直接链接:
现在转到“定义直接链接组”并搜索组ID(上面的屏幕截图中的SLS-CREATE)并选择该行。
现在单击“将链接分配给直接链接组”,然后单击“新条目”。
提供Logical Link详细信息,位置,然后单击Enter并保存。
位置指示“直接链接”组下逻辑链接的顺序。
使逻辑链接可见:
要使“逻辑”链接可见,请转到TCode crmc_ui_profile,然后选择“业务角色”,然后单击“ 调整直接链接组”,并确保已选中“ 组ID”的可见复选框(在本例中为SLS-CREATE)。
现在,单击Adjust Direct Links并选择逻辑Link id(在我们的示例ZTRAINING1中),然后选择可见的复选框,然后单击Save。
现在启动Web UI并选择业务角色。我们将能够按照以下屏幕截图在“直接”链接下看到“逻辑”链接:
单击逻辑链接后,交易CRMD_ORDER将在新窗口中打开,如下图所示
步骤8:获取分配给导航栏配置文件的工作中心链接,并
获取分配给工作中心的工作中心链接组
将逻辑链接分配给工作中心链接组
使逻辑链接可见
相应地获取分配给导航栏配置文件的工作中心链接:
要获得分配给导航栏的工作中心链接,请转到TCode CRMC_UI_NBLINKS并选择导航栏配置文件,然后单击“ 将工作中心分配给导航栏配置文件”。
现在记下工作中心。
上述工作中心在Web UI中的对应关系如下:
让我们在以上屏幕快照的“销售周期”下的“工作中心组链接”下添加逻辑链接。
因此,工作中心ID为SLS-CYCLE。
现在转到“ 定义工作中心”并搜索“工作中心SLS-CYCLE”。
现在单击“将工作中心链接组分配给工作中心”,并记下要在其下添加逻辑链接的工作中心组链接。
让我们将逻辑链接添加到工作中心组链接“ SRV-ORD-SR”。
现在转到“定义工作中心链接组”并搜索工作中心组链接SRV-ORD-SR。
现在选择工作中心组链接,然后单击“将链接分配给工作中心组”。并单击“新条目”并提供逻辑链接名称,然后按Enter并单击“保存”按钮以分配逻辑链接。
使逻辑链接可见(但不能从菜单中看到):
为此,请转到TCode CRMC_UI_PROFILE,然后转到“ 调整工作中心组链接”,然后选择相应的记录,然后按照下面的屏幕快照选中“可见复选框”,然后单击“保存”按钮。
现在启动Web UI并选择业务角色。您将可以按照以下屏幕截图查看工作中心组链接(在工作中心下)下的逻辑链接:
单击逻辑链接后,TCode CRMD_ORDER将在下面的屏幕截图中在新窗口中打开:
使逻辑链接可见(从菜单):
为此,请转到TCode CRMC_UI_PROFILE,然后转到“ 调整工作中心组链接”,然后选择相应的记录,然后按照下面的屏幕截图检查“菜单”和“可见复选框”,然后单击“保存”按钮。
现在启动Web UI并选择业务角色。您将可以按照以下屏幕截图在菜单中的工作中心下方看到逻辑链接:
结论:
通过执行上述步骤,可以从SAP CRM Web UI启动SAP GUI事务。
文件结尾